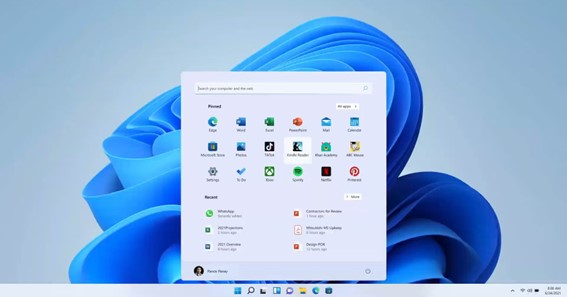People who have low vision often don’t know how to zoom in on Windows. Windows computers have many built-in accessibility tools such as Magnifier, Speech Recognition, Colour Filters, and so on. To make text and images on web pages more readable. You can use the Zoom function. In today’s post, I will discuss how to zoom in on a Windows PC. Our main purpose is to help you take a closer look at your screen’s icons and other items. This article introduces six methods to zoom images/documents. Without wasting much time, let us now find out how to zoom in on Windows.
How To Zoom In On Windows?
In this section, I will teach you how to zoom in on Windows. One of the simplest ways to zoom in on a Windows 10 PC is using the mouse’s scroll wheel. Before you start make sure you connect the mouse to your PC via USB or Bluetooth.
You can follow these steps to learn how to zoom in on Windows 10 PC with a mouse.
- Open a document or image on your Windows PC.
- Using your left-hand finger, press and hold the Control button on your keyboard.
- Now, roll the scroll wheel of your mouse in the forward direction using your right hand.
- Once you’ve finished zooming, release both the button and scroll wheel.
During this method, make sure you press Control and roll the mouse’s scroll wheel at the same time.
Click here – How To Get Rid Of A Double Chin Without Surgery?
Zoom In On Windows By Using Magnifier Function
As kids, you must have used a magnifying glass so you can zoom in on objects near you! In the same way, Windows’ Magnifier function makes screen bigger so you can see words and images better.
You can follow these steps to know how to zoom in on Windows computer.
- Open a document or image on your Windows PC.
- Now, press and hold the Windows and plus (+) buttons on your keyboard.
- This will immediately launch the Magnifier pop-up window on your desktop screen.
- Navigate to this Magnifier window to select the plus sign.
- You’ll notice that your desktop screen is now 200% zoomed.
- Close the Magnifier window once you’ve got the desired zoom level.
You must keep in mind the zoom percentage level of your desktop screen will increase by 100%. For instance, it increases by 200%, 300%, 400%, and so on. Let us now find out how to zoom in on a PC with the keyboard.
How To Zoom In On Windows By Using Keyboard
A computer keyboard uses an arrangement of buttons or keys which act as electronic switches. Pressing and holding several keys simultaneously can prompt the computer to execute system commands.
You can follow these steps to learn how to zoom in on Windows 10 using a keyboard.
- Open a document or image on your Windows PC.
- Now, press and hold the Control and plus + buttons on your keyboard.
- You’ll notice that your selected document/image will be zoomed in.
- Keep pressing both buttons (Control and +) till you reach desired zoom level.
- Once you’ve finished zooming, release both buttons.
During this process, the zoom level of your document or page will increase gradually. For instance, 110%, 125%, 150%, 200%, and so on.
You can follow the same procedure if you want to also learn how to zoom in on a laptop using the keyboard.
Zoom In On Windows By Using Trackpad
Surprisingly, your Windows laptop touchpad can perform a number of different commands to do your task more easily. A trackpad is a built-in mouse that translates the position and motion of your fingers.
You can follow these steps to learn how to zoom in on Windows laptop.
- Open a document or image on your Windows PC.
- Now, place two fingers at the center of the touchpad.
- Stretch out your fingers diagonally to zoom in.
Trackpads are a great alternative to computer mice as you don’t need to apply any pressure on them. It requires only small movements to interact with your device.
Zoom In On Windows By Using PC’s Display Settings
While using a Windows PC, one of the most important parts of the user experience is their interaction with the display. You can easily adjust your on-screen settings on your Windows 10 PC.
You can follow these steps to learn how to zoom in on Windows 11.
- Head towards the Windows Settings menu.
- Select the System tab located in the left pane of the Settings window.
- Now, select Scale & Layout under the Display section.
- Navigate to the Change the size of texts, apps, and other items option.
- Click on this option to view its drop-down list.
- Select the percentage level you would like to set from the drop-down list.
- Once you set the percentage level, close the Settings window.
Similarly, you can also change the percentage level of Display Resolution.
Zoom In On Windows By Using Browser Settings
By default, web browsers set their zoom level to 100%. You can manually adjust zoom settings to increase or decrease the size of website content. Follow these steps to zoom in on your Windows PC using Browser Settings
- First, open any image or web page on the Google Chrome web browser.
- Click on three vertical dots at the top right corner to customize Chrome settings.
- From the pop-up menu, scroll down to the Zoom option.
- Now, click the plus sign to change the browser’s current zoom percentage level.
Here, the zoom levels will increase from 110%, 125%, 150%, 200%, and so on. You can also press and hold the Control and + buttons for a quick zoom!
Click here – Top 10 Types Of Lizards
Zoom In On Windows Media Player
Unfortunately, Windows Media Player doesn’t have a built-in zoom feature. Do not worry, you can use keyboard shortcuts to enlarge Windows Media Player videos.
Follow these steps to learn how to zoom in on Windows Media Player.
- On your PC, launch Windows Media Player.
- Now, play a video that you would like to zoom in on.
- Press Alt + 3 on your keyboard.
- You’ll notice that Windows Media Player zooms the image twice to its size.
However, you can press Alt + 2 to return the video back to its normal playback size.
Zoom In On Windows Movie Maker
Windows movie makers must know how to zoom in on a clip while making a slideshow movie. The most common animation effects used in Windows Movie Maker are transitions and motions. They are also called the Pan and Zoom effect.
You can follow these steps to know how to zoom in on a video in Windows Movie Maker.
- First, click on the Add videos and photos button in the toolbar.
- Select and load the media file you want to zoom to Movie Maker.
- Now, go to the Animations tab.
- Then, switch to the Pan and Zoom section.
- Next, preview the preset pan and zoom effects.
- Select Zoom-in Effect, to zoom in and rotate videos.
To zoom in Movie Maker timeline, right-click the clips in the timeline and select the Zoom-in option from the submenu.
For more information like this visit Wejii
FAQ
How Do I Zoom In On A Specific Area In Windows?
This feature is found in the Control Panel in the Ease of Access Center. It can also be quickly accessed by holding down Windows key and pressing + (plus) key to zoom in or – (minus) key to zoom out.
Can You Zoom In Part Of Screen?
Ctrl+Alt+F: This is the default, full-screen view. Ctrl+Alt+L: Press this combination to turn the Magnifier into a lens that zooms only the portion of the screen directly under the mouse pointer.
How Do I Zoom In Half Screen?
Click your profile picture, then click Settings. Click the Share Screen tab. Click the Side-by-Side Mode check box. Zoom will automatically enter side-by-side mode when a participant starts sharing their screen.
Why Is One Screen Zoomed?
Your second monitor may show zoomed-in resolution if its settings (like Overscan) are not properly configured. Moreover, outdated/corrupt installation of the graphics driver may also cause the error at hand. The issue arises when the 2nd monitor of the user’s system shows the zoomed-in resolution.
How Do I Enlarge My Screen On Windows?
Change the size of what’s on the screen
- Stay in, or open, Display settings. Open your Display settings.
- Scroll to Scale and layout.
- Next, in Change the size of text, apps, and other items, select an option. Typically, it’s best to choose the one that’s marked (Recommended).
How Do I Zoom In On My Screen?
Tap anywhere on the screen, except the keyboard or navigation bar. Drag 2 fingers to move around the screen. Pinch with 2 fingers to adjust zoom.
Conclusion
In the above post, I’ve explained how to zoom in on a Windows computer. There is an in-built feature known as Magnifier that enables you to zoom in and zoom out the desktop screen. You can access this feature by pressing Windows and + keys. Each time you press + sign, your screen will magnify to 200%, 300%, 400%, and more. On the other hand, you can also press Control and roll your mouse scroll wheel to zoom in. Changing the PC’s Display settings and Browser’s settings can also zoom in on your screen. Once you learn how to zoom in on Windows, you can adjust zoom percentage levels quickly.
What is the shortcut for zoom in Windows 11
How do i Zoom in on Windows 10?